今、iPhone6にワイモバイルのSIMを入れて使ってる(使えるようにした)のだが、先月まで、テザリング(インターネット共有)をしようとすると、こんなメッセージが出て、できなかった。
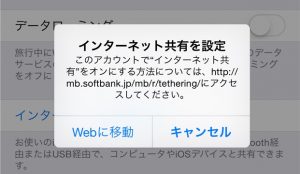
先月どこかで見た記事で、6月下旬ぐらいに契約したら即日、それ以前の契約の場合は8月からテザリングが可能に、といったものを目にしていた。
確かにできるようになっていた!
ここ数日はiPhoneを再起動した覚えはないし、いつの間にって感じではあるが。
去年ぐらいから、Wi-Fiをしっかり使い出したのだが、
パスワードのないフリーWi-Fiはもちろん、
パスワード付きでもフリーWi-Fiの場合は油断ならない、と知る。
その解決策として、世の中にはVPNサービスというものがあり、それを利用するのが良いらしい。
だがしかし、である。
お金を出して利用しても良いが、自分で環境を構築することにする。
自宅のブロードバンドルーターは、VPN機能を持っているので、それを使えば良いや、と思っていたら、iOS10からTTPT方式のVPNが利用できなくなったと知る。
自宅のブロードバンドルーターは、TTPT方式にしか対応していない。
途方にくれていたところ、ここでQNAPのNASである。
なんと、VPNサーバー機能をもたせることができるのだ。
使用中のNASは「TS-431+」。
きちんと更新していれば、QTSのバージョンは4.3のはずである。
以下、QTS4.3での作業説明。
まずそもそも、機能がインストールされていなかったのでインストール。
APP Center > ユーティリティ > QVPN Service
これをインストールし、開く。
QVPN Service という画面が出る。
VPN サーバー設定 > L2TP/IPSec
L2TP/IPSec VPN サーバーを有効にする にチェックを入れる。
VPN クライアント IP プールには、QNAPと同じセグメントを設定。
事前共有鍵に、任意の文字列を設定。
で「適用」。
なお、手動で DNS サーバーを指定は、設定してはいけない。
設定すると、VPN経由でネット接続ができなくなる。
VPN接続専用のユーザを作りたい人は、
コントロールパネル > 権限設定 > ユーザ > 作成 > ユーザの作成
ユーザ名、パスワードを設定するだけで足りる。
QVPN Service > 権限設定
作ったユーザ(例:vpnuser) のL2TP/IPSecにチェックを入れる
以上で、NAS側は完了。
続いて、ブロードバンドルータの設定。
今回、L2TP/IPSecを使用するので、
UDP 500、UDP 1701、UDP 4500 を
NASにポート転送できるようにする。
あと、ESPのプロトコルも転送できるなら、
ESP ポート番号指定なし(ALL)も転送すべき。
最後に、iPhone側の設定。
※iOS10.3.2 での手順
設定 > 一般 > VPN > VPN構成を追加
タイプ L2PT
説明 自宅VPN
サーバ pierre.jp
アカウント vpnuser
シークレット NASで設定した「事前共有鍵」の文字列
で「完了」。
他は、変更しないで大丈夫。
パスワードは毎回入力する運用としている。
@利用方法
iPhoneの設定 の上の方(モバイルデータ通信の下辺り)に、
VPN というのが作られているので、このスイッチをONにする。
パスワードを入れると、接続される。
画面上部に「VPN」と出ればVPN接続成功。
そのままiPhoneで、検索サイトなど無事に検索できれば、完全に成功。
今後、フリーWi-FIにつないだ場合、
VPNを有効にすると、通信が暗号化されているかわからないアプリゲームでも、iPhoneからNASまでの経路がVPN(L2TP/IPSec)により暗号化されるので、安心して遊ぶことができる。
また、この通信、最終的にネットに繋がるのは、QNAPからとなる。
iPhone – ネット – 自宅ルータ – QNAP でVPNが確立し、
QNAP – 自宅ルータ – ネット の経路でネットにアクセスしている。
要は、自宅のWi-FiでiPhoneを接続しているのと同じ経路である。
何を言いたいかというと、このVPNでアクセスすると、あなたが世界のどこにいても、日本から通信しているということになる、ということ。
動画サービスなど、日本にいないと利用できないサービスも、普段どおり利用できるのである。
約2年前、QNAP社のNASを我が家に導入した。
NASというのは、簡単にいうと、LAN接続できるHDDの箱。
そもそもビデオレコーダーのデータを外部に移したい、というのがことの発端。USBのHDDでは他の機械に差し替えても保存した映像は見れない。比較的最新のUSBのHDDとレコーダーとの組み合わせなら別だが。
購入したのは、TS-431+。これと8TのHDDを2つ。4ベイあるが2ベイは将来の拡張用とする。
HDD入れてLANケーブル挿して電源投入。
PCのブラウザで、IPの設定からやることを覚悟してたのに、あっという間にボリュームの設定に到達し、ミラーリングを組むことに成功。
あとはDLNAの機能を有効にするなどして、REGZAのテレビやREGZAのレコーダーから認識でき、映像をコピーやムーブできることを確認。
ただし、レコーダーのAVC形式の映像は、一度編集(CMカットなど)してしまうと、DLNAで転送できなくなるので要注意。
その後わかったことだが、ひかりTVの映像も外付HDDに録画したあとで、NASに転送できると判明。チューナーは、ST-3200。
また、スマホユーザー必見。
スマホにアプリ「Qfile」を入れて、設定すると、スマホの写真や動画がNASに自動転送される。転送後にスマホでデータを削除しても、NASのデータは削除されないので安心。
ただ設定の際、「元のファイル名を使用」は必ず無効にしよう。
あと、インターネット経由でNASにアクセスできるようにできた人は、Wi-Fiの時だけアップロードするように設定すれば、外出先でも通信量について安心して写真や動画が撮れるだろう。
MNPする前の状態で3回線持ってました
ワイモバイル
ソフトバンク
IIJmio
家の光回線は、去年ソフトバンク光にしました。
で、ソフトバンクが高いからどうにかしようと
色々試行錯誤しました。
その矢先、光おトク割が2017年4月10日で終了するとのお知らせが!
その翌日から、光セット割と言うのが始まるのですが、
光お得割より値引きが低い。
3回線以上持っていれば、光回線代金から3800円値引きしてくれるのに、それよりも安いのだ。
と言うわけで、2017年4月10日までに回線の整理をせざるを得なくなった。
MNP予約番号の期限は15日なので早く取得し過ぎるのも、、、と3月下旬まで引っ張っていたのだが、IIJmioのページを見て驚愕。
キャリアが瞬時にできる予約番号の発行に数日要するとある。早くても翌日だ。
IIJmioからMNPする場合は、MNP予定日の10日前には予約番号を申請すると良さげだ。
あと、MNP後、SIMを返さなければならないことを後に知る。
まず考えたのが、
IIJmioをNMP※してスマホプランLで契約
※オンラインストアだと20,000円キャッシュバックされる
既存のワイモバイル回線をこれの副回線に
ソフトバンクからもNMPして副回線に
3回線をシェアプランとする。
主回線のSIMをSIMフリー機に入れて、ソフトバンクiPhone6からのテザリング端末として利用。
と、まぁこんな感じで考えた。でショップへ。
ショップで確認していくと、シェアプランを使うと
副回線は音声通話できなくなる。
それに何より、シェアプランの副回線はカウントの対象外となる!
と言う残念なことが判明。
光お得割で3800円引かれないのはつらい。
少し考える時間をもらう。
結局、
IIJmioは予定通りオンラインストアでスマホプランLに
既存のワイモバイルはそのまま
ソフトバンクはMNPしてスマホプランSに
で、SIMフリーモバイルWiFiを購入を決意。これにスマホプランLのSIMを入れる。
iPhone6はモバイルWiFi経由で通信させるが、このままでは音声通話ができないので、極力避けたかったが、ファクトリーアンロックを依頼することに。
万イチ、アンロックできなかったら、安めのSIMフリースマホを買うしかないな。。
で、ソフトバンクからYモバイルへのMNPではメールアドレスはそのまま移行できる認識だったのだが、設定変更サイトで、元のメールアドレスが表示されない。
これはYモバイルに確認中である。
歪んだと言うかひしゃげたと言うか。
横から見ると、ディスプレイが湾曲して浮いてる。
iPhone6が、先月、そんな状態になりました。
1年以上、iPhoneを完全に覆って、
防水にしてしまうケースを使っていたので、
続きを読む iPhone6 本体が歪んだ件
各社、いずれも対策は行っている。
メール設定で、スパム対策を「強」にしていても、
すり抜けて届く、憎らしいメールが時々でてくる。
ソフトバンクユーザーで、スパム対策を「強」にしていても
??@i.softbank.jp のアドレスに
スパムが届いてしまった人は、そのメールを
a@b.c
に転送して通報しよう。
やり方はかんたん、転送ボタンを押して、送信先に、
上記メールアドレスを書いてそのまま送るだけ。
冗談みたいなメールアドレスだが、初めての通報だったり、
一定条件を満たしていれば、通報を受け付けた旨、
ちゃんとメールがかえって来る。
実際に、SMAPをにおわせた胡散臭いスパムが届いたが、
通報後、二日目には届かなくなった。
大まかな手順は、以下のとおり。
灰鰤からPCのOutlookに連絡先転送
PCのOutlookからiPhoneに連絡先転送
@灰鰤からPCのOutlookに連絡先転送
灰鰤:HYBRID W-ZERO3(WS027SH)からiphoneへの電話帳転送
まずは、PC(Windows7を使用)に以下を入れる。
@PCのOutlookからiPhoneに連絡先転送
数ヶ月前に、Y-mobileから、
現在お使い中のPHSが”限定プライス”で iPhone6 に というハガキが来ており、
2015年5月29日(金)から2015年8月31日(月)の間に、
2014年5月31日以前から契約しているPHS回線をSoftbankにMNPすれば、特典がうけられる、ということだった。
特典とは、以下の感じ。
どうしようか迷っていたが、機体として灰鰤は古すぎるし、
このキャンペーンにのることにした。
灰鰤はSIMフリー端末なので、黒耳を装着すれば、海外の格安SIMで音声端末にはなる。
ブラウザレベルであれば、データ通信もできるので、完全にお払い箱ではない(つもり)。
近所のY-mobileショップに行き、手続き開始。
必要なのは、本人確認書類と、支払い方法。例えば、免許とクレカ。
店員のタブレットの反応が悪いとかあったり、色々説明を受けたりして、
一時間半ぐらいかかった気がする。
ちなみに、前のメアドはMysoftbankで利用可能にできるが、
「メッセージ」アプリ用のメアドとなる。
一方、softbankのキャリアメールとしてのアドレスは、
別途取得可能で、 ?@i.softbank.jp ドメイン。
auのiPhone4sも持っているので、itunesを使って、
そのバックアップを、購入したiPhone6に復元すれば、
いくつかのアプリは再インストールが必要なものの、
大半のアプリは、そのまま使い続けることができる。
現在どうしようかと思っているのが、電話帳の転送。
Y-mobileショップいわく、
Softbankショップで転送可能な機種もある、とのこと。
ググったらなにやら出てきたので、自己解決できそう。
iPhoneを更新する際、これが出た場合の対応。
Appleのサイトの説明がいまいちわからないので、メモ。
どういういきさつでそうなったか覚えてないが、
Exchange と IMAP との2つのプロファイルがあり、
購入当初は、IMAPを利用していたが、
何かをきっかけに Exchange プロファイルを作成し、
そちらをメインにしていた。
プロファイル名には、
二重丸から始まるものと、そうじゃないのがあり、
二重丸のほうが、Exchange プロファイルだった。
色々いじっていたら、IMAPのほうをメインにすることになった。
IMAPのプロファイルを取得しなおしても、
二重丸のほうが、Exchange プロファイルのまま。
メインである、IMAPのほうに二重丸をつけたい。
@やり方
設定 → メール/連絡先/カレンダー → 名前を変えたいプロファイル名を選択
→ アカウント欄を選択 → 説明欄を書き換える
説明欄の内容が、プロファイル名に表示されます